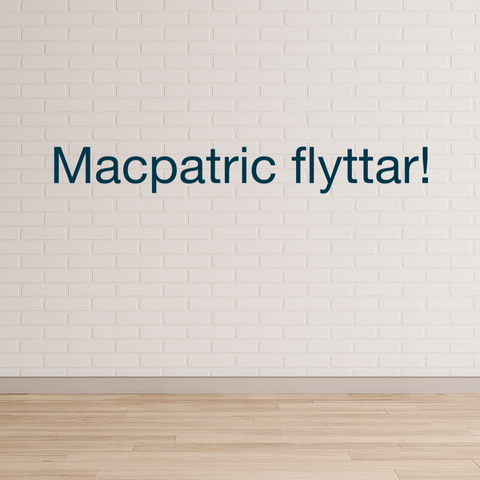Om du upplever problem med en USB-enhet på din MacBook, Mac Mini, Mac Studio, iMac eller Mac Pro kan det finnas flera orsaker. Många problem kan lösas med enkla felsökningssteg som är värda att prova innan du lämnar in datorn för service. Ibland ligger dock felet i själva USB-porten.
Macpatrics specialiserade portbyteservice
Om du misstänker att din USB-port är skadad eller inte fungerar som den ska erbjuder Macpatrics en specialiserad portbyteservice. Vår erfarna personal kan snabbt och effektivt byta ut en defekt port, vilket återställer full funktion och kompatibilitet för dina anslutna enheter. Denna tjänst är idealisk för dig som upplever problem som glappande anslutningar, instabila överföringar eller en port som inte reagerar alls. Låt våra tekniker och konsulter hjälpa dig med en säker och hållbar lösning. Läs mer om tjänsten här: Macpatrics Portbyteservice.
Skillnaden mellan Thunderbolt och USB
Mac-datorer har portar som kan hantera både USB och Thunderbolt, men det är viktigt att förstå att en Thunderbolt-enhet inte fungerar med en vanlig USB-kabel eller via en USB-hubb. Thunderbolt-kablar är markerade med en blixtsymbol, och en enhet som är designad för Thunderbolt kommer inte att fungera korrekt om den ansluts med en USB-kabel. Se därför till att använda rätt kabel för varje typ av enhet.

Följ dessa felsökningssteg för att lösa vanliga problem med USB- och Thunderbolt-enheter
-
Kontrollera rätt kabel och anslutningar
Säkerställ att du använder rätt kabel – Thunderbolt-kablar för Thunderbolt-enheter och USB-kablar för USB-enheter. Om problem kvarstår kan Macpatrics tekniker hjälpa till att bedöma om porten behöver bytas. -
Uppdatera program- och fast programvara
Se till att både din Mac och USB-enheten har de senaste uppdateringarna. Besök även tillverkarens webbplats för att ladda ner eventuell firmware. -
USB-hubbar fungerar inte med Thunderbolt-enheter
Anslut alltid Thunderbolt-enheter direkt till datorn istället för via en USB-hubb, eftersom USB-hubbar inte är kompatibla med Thunderbolt. -
Minimera antalet anslutna USB-enheter
Koppla från alla USB-enheter utom den du felsöker, samt Apple-tangentbord och -mus. Detta kan hjälpa att identifiera problem om flera enheter är anslutna. -
Kontrollera enheten i Systeminformation
Håll ned alternativtangenten och välj Apple-menyn > Systeminformation. Om enheten visas men inte fungerar kan Macpatrics konsulter assistera med vidare felsökning. -
Starta om appar och datorn
Avsluta och starta om appar som använder enheten, och om problem kvarstår, starta om din Mac via Apple-menyn > Starta om.
Sammanfattning
Genom att följa dessa steg kan du lösa många vanliga problem med USB och Thunderbolt på din MacBook, Mac Mini, Mac Studio, iMac eller Mac Pro. Om du misstänker att problemet ligger i själva porten står Macpatrics tekniker redo att hjälpa dig med professionell portbyteservice.
Om din MacBook har glappkontakt eller om USB-C-porten inte fungerar som den ska, hjälper vi dig att byta ut den snabbt och professionellt. Lämna din MacBook till våra erfarna tekniker för en trygg och säker portreparation.